Mẹo giúp tối ưu hóa máy tính khi chơi game
- Support
- Tin tức
- 25/12/2020
Những mẹo quan trọng giúp PC chơi game của bạn hoạt động một cách tốt nhất.
Bạn có thấy rằng máy tính chơi game của mình hoạt động không "mướt" như trước đây không? Đừng lo lắng, bài viết này sẽ đưa ra một số tinh chỉnh giúp bạn tối ưu hóa lại chiếc máy tính chơi game của mình.
1. Vệ sinh lại phần cứng máy tính
Điều đầu tiên là phải luôn bảo dưỡng các phần cứng trong máy tính. Bụi bẩn là "kẻ thù" của hiệu suất. Những bụi bẩn này sẽ làm giảm lưu lượng khí khiến máy tính bị nóng. Khi nhiệt tăng, bộ vi xử lý, GPU và hầu hết các thành phần khác sẽ chậm lại.
Cách tốt nhất để giải quyết vấn đề này là loại bỏ bụi. Rõ ràng, đây không phải là nhiệm vụ đơn giản. Tháo máy tính có thể làm mất hiệu lực bảo hành và làm hỏng máy nếu bạn không phải là chuyên gia. Vậy nên hãy đem nó cho thợ sửa chữa chuyên nghiệp để vệ sinh máy tính và phải luôn giữ bàn phím không bị bụi, thực phẩm hoặc các chất khác dính vào.

2. Cập nhật Driver
Dù sử dụng bất cứ hệ điều hành nào thì việc cập nhật driver đều rất quan trọng. Nếu phiên bản driver đang sử dụng đã lỗi thời, có thể làm cho phần cứng của máy tính không gánh được các hiệu ứng, cũng như làm cho việc trải nghiệm các tựa game mới không được như ý.
Về mặc nào đó thì Windows Update của Windows làm khá tốt việc cập nhật driver. Tuy nhiên, đã số các bản cập nhật này được Windows cập nhật khá chậm chạp. Do đó, cách tốt nhất là bạn nên dùng đến các giải pháp kiểm tra và cập nhật chủ động hơn.

3. Cập nhật DirectX
Tiếp sau driver thì DirectX là thành phần cần kiểm tra và cập nhật. Có thể bạn chưa biết nhưng nếu bạn chơi game trên Windows thì DirectX cũng có thể được xem là một Driver hỗ trợ cho việc chơi game. Và trong yêu cầu tối thiểu về cấu hình, các nhà phát triển game sẽ đưa ra gợi ý cho bạn phiên bản của DirectX phù hợp nhất với game của họ.
Nếu sử dụng Windows 10 thì DirectX 12 là phiên bản mới nhất được Microsoft phát hành gần đây. Tuy nhiên rất ít tài liệu hướng dẫn cách cài đặt chương trình này nhưng thông thường phiên bản DirectX sẽ tự động cài đặt cùng khi bạn thực hiện việc cài đặt một tựa game mới. Cũng có khi DirectX được cập nhật thông qua Windows Update.
Để kiểm tra phiên bản DirectX hiện tại trên máy tính, hãy nhập lệnh "dxdiag" vào hộp thoại RUN và nhấn phím ENTER. Đợi cửa sổ DirectX Diagnostic Tool (DXDiag) hiện lên, hãy nhấn vào tab Display. Ở đây, bạn sẽ thấy được thông tin về card đồ họa. Trong khung Drivers, tìm đến Direct3D DDI, nó sẽ được đánh số theo phiên bản mới nhất của DirectX hiện có trên máy tính.

4. Điều chỉnh lại mức sử dụng điện năng
Mặc định thì Windows sẽ điều chỉnh hệ thống hoạt động ở mức tiêu thụ điện năng tối thiểu. Chính vì thế, Có rất ít thiết bị có được trải nghiệm hiệu năng tuyệt vời nếu như bạn không điều chỉnh lại mức tiêu thụ điện năng này. Và nó cũng ảnh hưởng trực tiếp đến trải nghiệm game của bạn.

5. Kích hoạt Game Mode trên Windows 10
Lời hứa về hiệu năng chơi game trong chế độ Game Mode qua các bản cập nhật Windows 10 được Microsoft luôn chú tâm và thực hiện một cách rất tích cực. Chế độ này sẽ đặc biệt hữu dụng trên những chiếc PC có cấu hình vừa phải hơn là những cỗ máy hàng khủng. Một điều đáng khen là Game Mode hoạt động với tất cả các game, không bị bó buộc với các tựa game mua từ Windows Store.
Chế độ chơi game Game Mode được thiết kế để cải thiện hiệu năng của các tựa game trên PC, cả về số lượng lẫn độ ổn định của FPS. Để làm được điều này, Game Mode sẽ ưu tiên dành phần lớn tài nguyên phần cứng của hệ thống để xử lý game mà bạn đang chơi, đặc biệt hạn chế các ứng dụng chạy nền chiếm dụng tài nguyên.
Trong chế độ này, Game Mode sẽ dành riêng cho game của bạn một lượng phần cứng GPU cũng như số lượng luồng của CPU nhất định tuỳ thuộc vào cấu hình máy bạn sở hữu.

Để kích hoạt Game Mode, bạn sẽ phải khởi động game, bấm tổ hợp Windows + G để mở Game Bar. Click vào bánh răng Settings ở bên phải của Game Bar để vào phần cài đặt. Tick vào dòng "Use Game Mode for this game" để kích hoạt Game Mode cho game bạn đang chơi. Sau khi xong, bạn có thể đóng Game Bar để tận hưởng game.
Bạn thậm chí không cần phải khởi động lại game để Game Mode có tác dụng. Có điều bạn sẽ phải tự tay kích hoạt tính năng này cho mỗi game mình chơi.

6. Kiểm tra lại chất lượng internet
Nhìn chung thì hiệu năng chơi game chủ yếu được xác định bởi phần cứng, driver và cấu hình máy tính. Nhưng nếu đang chơi trò chơi trực tuyến, có một yếu tố khác cần lưu ý đó là tốc độ kết nối Internet.
Nếu chơi trò chơi Online bị chậm, có thể là do xảy ra sự cố với kết nối Internet. Thông thường, card mạng không dây sẽ được cập nhật thông qua Windows Update hoặc bất cứ hệ thống nào cập nhật hệ điều hành. Nếu driver đã được cập nhật nhưng vẫn chậm thì hãy xem xét kết nối Ethernet có dây với router.
7. Điều chỉnh cài đặt Texture và Shader
Cuối cùng, thứ bạn cần kiểm tra chính là các cài đặt ở card đồ hoạ. Ở đây, bạn hãy tìm đến phần cài đặt cho Texture và Shader, chính nó sẽ ảnh hưởng đến "diện mạo" của game. Thường thì bộ nhớ sẵn có cho GPU sẽ giới hạn những tùy chọn, do đó nên thiết lập một cấu hình đủ cung cấp hiệu suất hơn vẻ bên ngoài. Tóm lại, Texture có độ phân giải cao sẽ tiêu thụ nhiều RAM, ảnh hưởng đến tốc độ khung hình.

Lưu ý rằng bạn có thể cài đặt Texture và Shader cho từng tựa game mình mong muốn. Điều này rất hữu ích nếu một tựa game cũ có khả năng hoạt động với các cài đặt nâng cao. Ngoài ra, bạn vẫn có thể điều chỉnh cài đặt video của từng game từ màn hình cài đặt video.
Quá trình này sẽ mất một lúc để cho ra được những cài đặt video tối ưu cho từng game. Tuy nhiên, khi đã thiết lập được sự cân bằng về chất lượng cũng như hiệu suất, bạn sẽ thấy rằng nó rất đáng giá.
Phạm Thái Học
Pháp luật & Bạn đọc
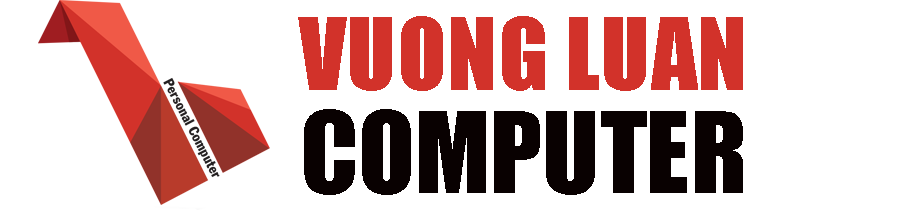
Bình luận